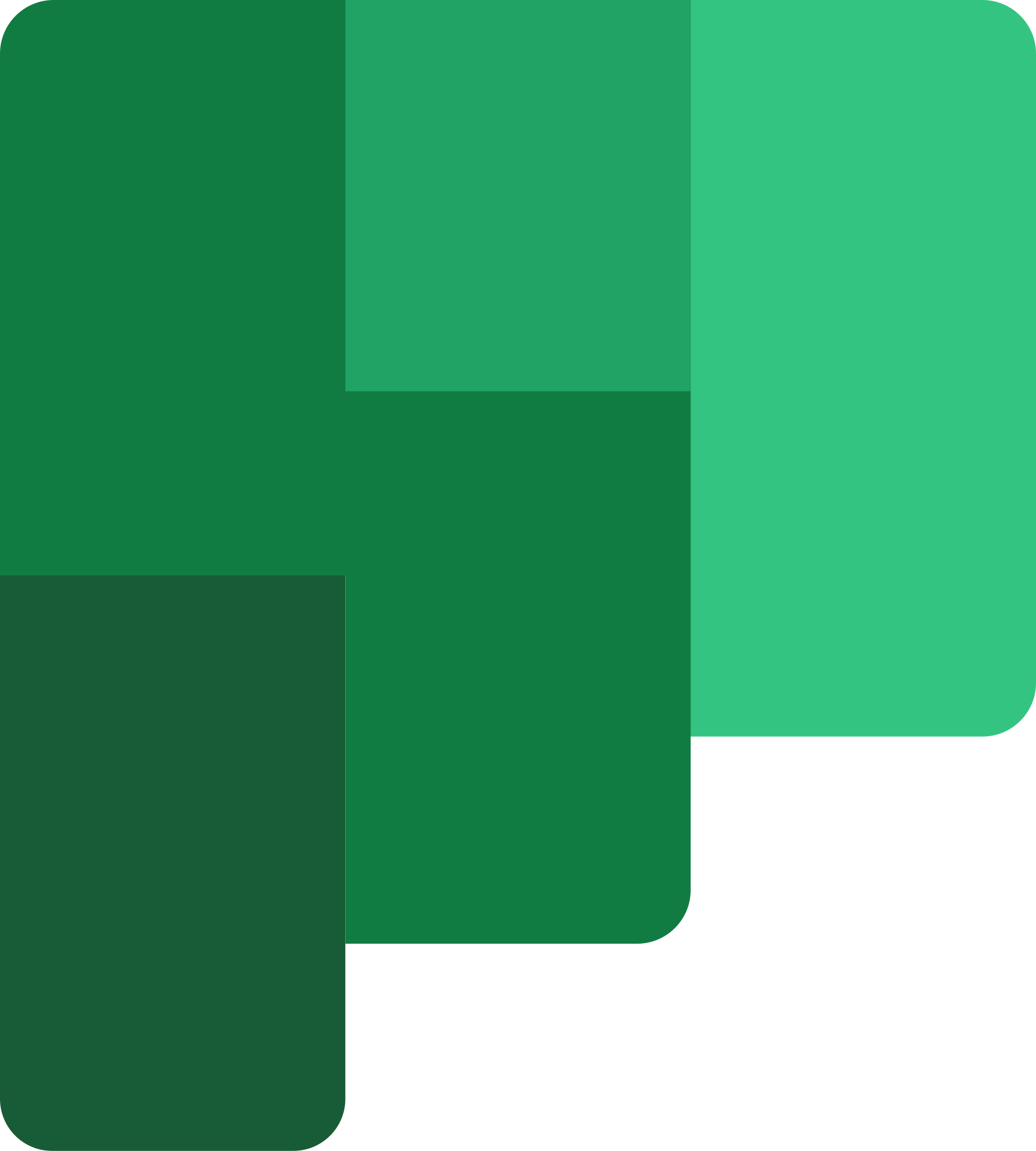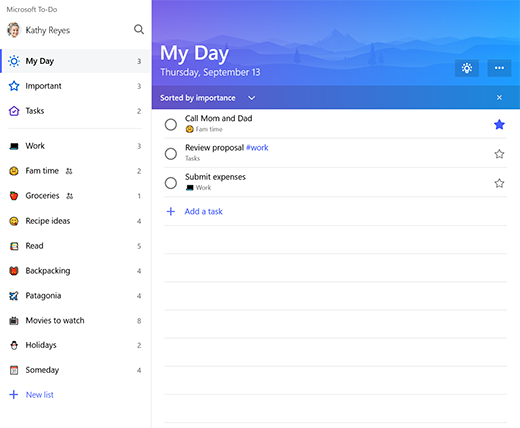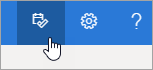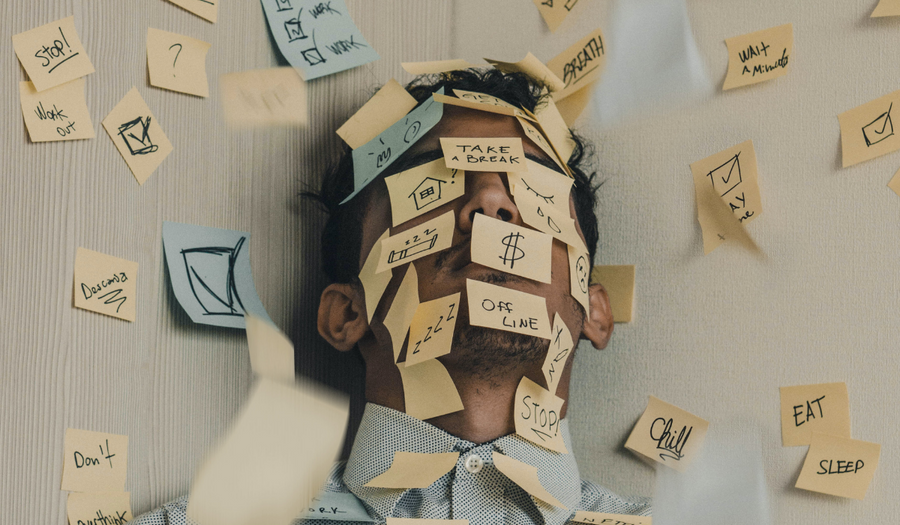
No matter what Nick from the sales department tells you about his financial scheme – you know, the “inverted funnel” one – someone promising you’ll get rich quickly is lying.
In favor of a more direct approach, our goal is to simplify the useful tech we use every day so that the endless options we’re all inundated with every day feels a little more manageable.
This is all a fancy way to say we really love to geek out on tech stuff. Seriously. It’s all we talk about. Stand around our proverbial water cooler and see what we chat about. It’s usually tech. And for today’s blog, we’re geeking out on Microsoft Planner and all of its incredible usefulness.
Our CEO, Reed Wilson, has given presentations on the topic in the past, focusing mostly on how to manage tasks in Outlook while integrating Planner and To Do with Teams using Microsoft Flows. For today’s blog, we’re revisiting how to use Planner to crush your daily tasks. Let’s get going on that.
Microsoft Planner vs. Microsoft To Do
Microsoft has several “productivity apps” in its arsenal, and depending on your scenario, one may be more useful than the other. We’re here to talk about Planner today, but To-Do is also often leveraged to develop organized situations. Deciding which to use – and when – can seem tricky, so we’ve put together a little visual about the key differences.
Microsoft To Do |
Microsoft Planner |
|
|
|
|
|
|
|
|
Another good way to separate them is to think about Microsoft To-Do as your personal task list. It’s useful to build intelligent lists and create automated processes that assist you in completing tasks, like auto-generating to-do lists from flagged emails. Microsoft Planner, on the other hand, is more of a lightweight project management tool. It’s a kanban-based system that helps you organize and track where work is.
More on 365: Using Microsoft 365 to Empower Your Remote Employees
DID YOU KNOW: Kanban is Japanese for “signboard” or “billboard” and here means a specific kind of way to manage (and improve) work across systems. At the end of the day, it’s a digital organization system that’s super good at organizing and getting things accomplished.
Operating the Planner Hub
The hub in Planner is an easy-to-use visual dashboard of what’s going on in your organization. It’s the place to see all your plans and visualize what needs to be done. You can highlight important plans at the top by making them “favorites” among some of the other more useful features.
Once created, you now can create as many buckets as you want. These buckets will help you better organize your team’s work, no matter how exactly that needs to look. Valuable information, like who is assigned to what is also at your fingertips while items that are behind are tinted red for easy identification.
As new work is being created in Planner, you will also see the option to add labels. You can edit the labels to be department tags, individualized to people and projects, or even based on the type of task assigned. Whatever your group needs, Planner can flex and help.
Deploying “My Day” to Stay Organized
The My Day feature of Microsoft To Do is the perfect way to organize your day (rhyme is intentional there, enjoy) and get more done. A simple yet powerful feature, your team can make detailed plans for every task so that everything gets finished on time throughout the project.
Supercharge your Remote Meetings: 7 Tips for Successful Hybrid Meetings
This fully automated assistant’s job is to aid you in the decision you might hate most: What to do today. The bulb icon can help suggest tasks from a list, and from there it’s as easy as a right-click to add these activities to your day, whatever they may be. If you’re unable to complete your tasks that day, My Day will automatically save your progress and start you on the right track the next time you log in to work.
Organizing Outlook Emails as They Come In
From your personal online Office 365 portal, access Outlook. Clicking on the “My Day” button in the right corner allows you to drag emails from your inbox over to quickly create a task or calendar event based on that email.
You can also view your upcoming calendar and To-Do items without leaving Outlook, an easy way to stay on top of your day in real-time, and pull in multiple calendars from Planner or Microsoft 365 Groups.
Leveraging Tags to Find Files and Information
It’s now easier than ever for files to be located and dug out of storage. No, it’s not the same kind of storage facility as the scene from Raiders of the Lost Ark, but sometimes digging digital files out of storage can feel like that kind of task. But adding tags to files allows your team to become ultra-organized. Hashtags can build task lists, meaning when something is generated it automatically appears on your must-do lists where they are tagged.
And there are tags for every kind of task. Every office and environment is unique, but tags like #Today #June and #Travel are examples of the simplicity of which the data can be positively leveraged.
Receiving Work from Assigned Task Lists
Another easy way to receive and assign work easily is through the Assigned To You list within Planner. On this, rather than being organized by hashtags, all of the work each team member is assigned will appear, ready to be tackled. This streamlines the work assignment process and allows your team to work from anywhere.
If you are ready to start protecting your business from cyber threats, click here
Conclusion
At the end of the day, we adore Microsoft Planner and have a lot of reasons for that admiration. After so many years in the industry, it’s easy to spot useless, over-developed programs, and this, friends, is absolutely not that. Whether these topics are entry-level or graduate-level for you, we’re here to guide you on your mission to capitalize on such a powerful tool.
For more information on how to use Microsoft Planner to crush your daily tasks, give us a call at (864) 552-1291 and we’ll help you evaluate capabilities and options. Also, sign up for PTG Tech Talk for bi-monthly tech news and consider following us on LinkedIn, Facebook, and Twitter!