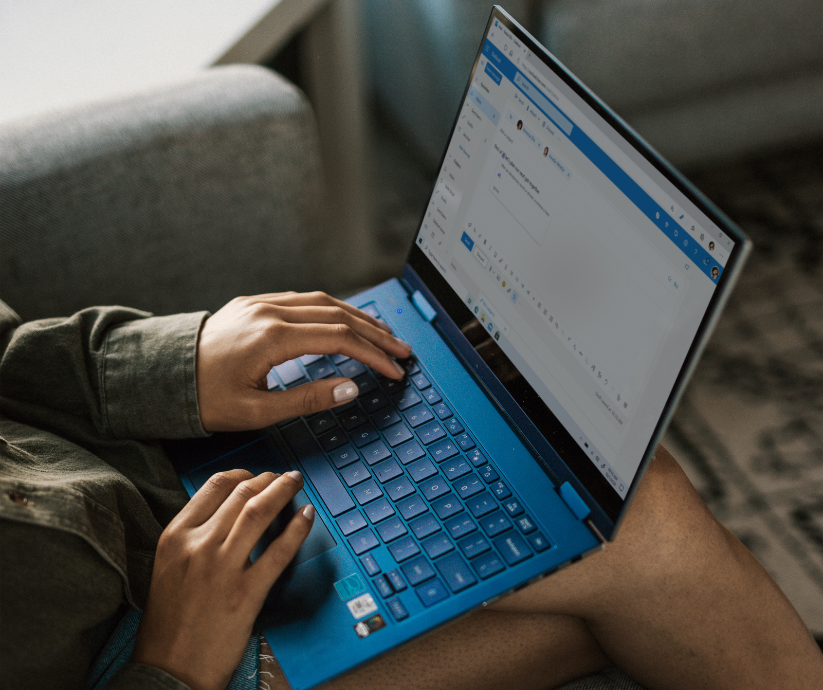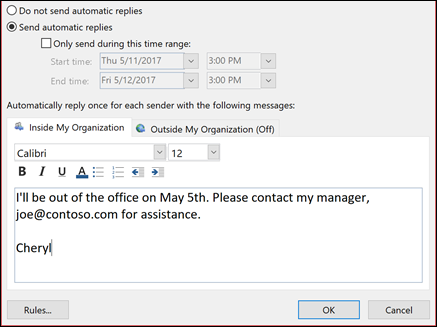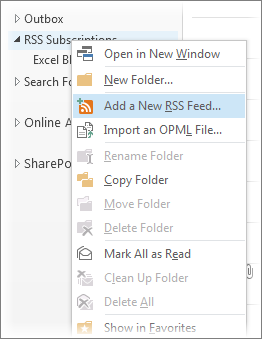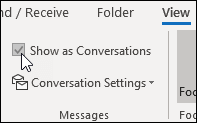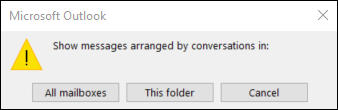Like the hoodie hanging on your door, Microsoft Outlook is often used but hardly ever truly appreciated for everything that can be. From inserting things into Outlook messages to cross-utilizing your calendar and so much more, you’re probably already using the program more than your average bear, especially if you’re here reading this.
But yes, as we’re often asked, there are definitely tons of additional features that Microsoft Outlook offers that stand miles ahead of simply sending emails with calendar attachments. In this blog, we’ll cover a good number of those features and provide you with some real-world examples of how these tools can benefit your team. So let’s get started!
 Starting in the world of things you’ve probably heard of, if not used somewhere before, Outlook provides fantastic options for email encryption. One of these options is digital signatures, which are used to authenticate the sender of the email and ensure that the message has not been tampered with during transmission. When a digital signature is applied to an email message, it adds a unique identifier to the message that can be verified by the recipient, indicating that the message was sent by the sender and has not been modified in transit.
Another option for email encryption in Outlook is encryption certificates. Encryption certificates are used to scramble the content of an email message, making it unreadable to anyone who does not have the appropriate decryption key. When an email message is encrypted using a certificate, only the recipient with the appropriate private key can decrypt and read the message. This ensures that the message is only accessible to the intended recipient and cannot be intercepted or read by unauthorized parties.
From Microsoft:
Starting in the world of things you’ve probably heard of, if not used somewhere before, Outlook provides fantastic options for email encryption. One of these options is digital signatures, which are used to authenticate the sender of the email and ensure that the message has not been tampered with during transmission. When a digital signature is applied to an email message, it adds a unique identifier to the message that can be verified by the recipient, indicating that the message was sent by the sender and has not been modified in transit.
Another option for email encryption in Outlook is encryption certificates. Encryption certificates are used to scramble the content of an email message, making it unreadable to anyone who does not have the appropriate decryption key. When an email message is encrypted using a certificate, only the recipient with the appropriate private key can decrypt and read the message. This ensures that the message is only accessible to the intended recipient and cannot be intercepted or read by unauthorized parties.
From Microsoft:
 Another in the world of things you’ve likely used before, this feature allows you to create automatic replies to your incoming emails when you’re out of the office or unavailable. You can customize the message, the start and end date, and who will receive the automatic reply. By setting up an automatic reply, you can inform your contacts that you will be unavailable during a specific period, and provide an alternative contact in case of urgency.
And while we all probably have at least seen an “OOO” email come through because someone is actually out of the office, another reason to set up automatic replies is when they are experiencing a high volume of emails. This is particularly useful for individuals who receive a lot of emails or are managing multiple email accounts.
From Microsoft:
Another in the world of things you’ve likely used before, this feature allows you to create automatic replies to your incoming emails when you’re out of the office or unavailable. You can customize the message, the start and end date, and who will receive the automatic reply. By setting up an automatic reply, you can inform your contacts that you will be unavailable during a specific period, and provide an alternative contact in case of urgency.
And while we all probably have at least seen an “OOO” email come through because someone is actually out of the office, another reason to set up automatic replies is when they are experiencing a high volume of emails. This is particularly useful for individuals who receive a lot of emails or are managing multiple email accounts.
From Microsoft:

1. Email Encryption
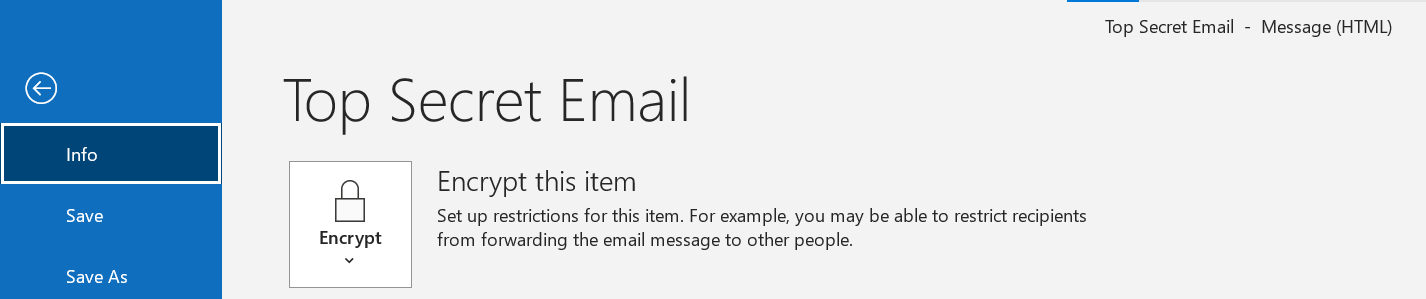 Starting in the world of things you’ve probably heard of, if not used somewhere before, Outlook provides fantastic options for email encryption. One of these options is digital signatures, which are used to authenticate the sender of the email and ensure that the message has not been tampered with during transmission. When a digital signature is applied to an email message, it adds a unique identifier to the message that can be verified by the recipient, indicating that the message was sent by the sender and has not been modified in transit.
Another option for email encryption in Outlook is encryption certificates. Encryption certificates are used to scramble the content of an email message, making it unreadable to anyone who does not have the appropriate decryption key. When an email message is encrypted using a certificate, only the recipient with the appropriate private key can decrypt and read the message. This ensures that the message is only accessible to the intended recipient and cannot be intercepted or read by unauthorized parties.
From Microsoft:
Starting in the world of things you’ve probably heard of, if not used somewhere before, Outlook provides fantastic options for email encryption. One of these options is digital signatures, which are used to authenticate the sender of the email and ensure that the message has not been tampered with during transmission. When a digital signature is applied to an email message, it adds a unique identifier to the message that can be verified by the recipient, indicating that the message was sent by the sender and has not been modified in transit.
Another option for email encryption in Outlook is encryption certificates. Encryption certificates are used to scramble the content of an email message, making it unreadable to anyone who does not have the appropriate decryption key. When an email message is encrypted using a certificate, only the recipient with the appropriate private key can decrypt and read the message. This ensures that the message is only accessible to the intended recipient and cannot be intercepted or read by unauthorized parties.
From Microsoft:
Encrypt a single message
- In the message that you are composing, click File > Properties.
- Click Security Settings, and then select the Encrypt message contents and attachments check box.
- Compose your message, and then click Send.
2. Automatic Replies
 Another in the world of things you’ve likely used before, this feature allows you to create automatic replies to your incoming emails when you’re out of the office or unavailable. You can customize the message, the start and end date, and who will receive the automatic reply. By setting up an automatic reply, you can inform your contacts that you will be unavailable during a specific period, and provide an alternative contact in case of urgency.
And while we all probably have at least seen an “OOO” email come through because someone is actually out of the office, another reason to set up automatic replies is when they are experiencing a high volume of emails. This is particularly useful for individuals who receive a lot of emails or are managing multiple email accounts.
From Microsoft:
Another in the world of things you’ve likely used before, this feature allows you to create automatic replies to your incoming emails when you’re out of the office or unavailable. You can customize the message, the start and end date, and who will receive the automatic reply. By setting up an automatic reply, you can inform your contacts that you will be unavailable during a specific period, and provide an alternative contact in case of urgency.
And while we all probably have at least seen an “OOO” email come through because someone is actually out of the office, another reason to set up automatic replies is when they are experiencing a high volume of emails. This is particularly useful for individuals who receive a lot of emails or are managing multiple email accounts.
From Microsoft:
Set up an automatic reply
- Select File > Automatic Replies.
- In the Automatic Replies box, select Send automatic replies. Optionally, set a date range for your automatic replies. This will turn off automatic replies at the date and time you enter for the end time. Otherwise, you’ll need to turn off automatic replies manually.
- On the Inside My Organization tab, type the response that you want to send to teammates or colleagues while you are out of the office.
- Select OK to save your settings.
3. Quick Steps
Alright, now onto features you probably haven’t used. Quick Steps are a time-saving feature in Microsoft Outlook that allows users to automate repetitive tasks with just one click. They are a set of predefined actions that can be customized to perform specific tasks, such as moving or copying messages to a specific folder, flagging or categorizing messages, creating new emails with pre-populated information, or forwarding emails to a specific person or group. Users can also create their own Quick Steps by combining multiple actions into a single button, which can save even more time. Quick Steps can be accessed from the Home tab in Outlook, and users can customize them to their specific needs, making it a highly effective and efficient feature. With Quick Steps, users can improve their email management and productivity by automating repetitive tasks and reducing the time spent on manual actions. From Microsoft: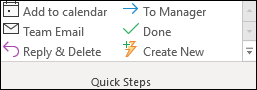
Create a Quick Step
- In Mail, select Home.
- In the Quick Steps group, in the Quick Steps gallery, select the Create New Quick Step.
- In the Name box, type a name for the new Quick Step.
- Select the icon button next to the Name box, select an icon, and then select OK.
- Under Actions, choose an action that you want the Quick Step to do. Select Add Action for any additional actions.
- To create a keyboard shortcut, in the Shortcut key box, select the keyboard shortcut that you want to assign.
4. Rules
Source: Microsoft
Another of the “I’ve never tried that” features, Outlook rules are a powerful tool that helps users organize their inboxes and manage their emails more efficiently. Rules are a set of instructions that users can create to automate actions on incoming or outgoing messages. Users can create rules to move messages to specific folders, mark them as read or unread, flag them, or forward them to another email address or group. We use rules to send those high-value spam emails we all love to get straight to their own special place- the trash. ❤️ Rules can be customized to apply to specific senders or recipients, specific keywords or phrases in the subject or body of the email, and more. This feature allows users to prioritize their emails and focus on the most important ones while automating actions on less important emails. Rules can be accessed from the Home tab in Outlook, and users can create, edit, and delete rules as needed. From Microsoft:Create a rule on a message
- Right-click an existing message and select Rules > Create Rule.
- Select a condition, and what to do with the message based on the condition. For example, to move messages with a certain title to a specific folder, select the Subject contains condition, select Move the item to folder, select or create a New folder, and then select OK.
- When you’re done creating the rule, select OK.
- To use the rule right away, select the Run this new rule now on messages already in the current folder checkbox, and then select OK. The message now appears in that folder.
5. RSS Feeds
RSS (Really Simple Syndication for the uninitiated) Feeds is a feature in Microsoft Outlook that allows users to subscribe to feeds from their favorite websites or blogs. RSS feeds provide updates on the latest news, blog posts, or other content from websites, and users can receive these updates directly in their Outlook inbox. This saves time and effort as users do not have to manually check the website for new content. Call us lazy, but it’s helpful and saves a lot of time. Outlook allows users to subscribe to RSS feeds by adding the feed’s URL to the RSS Feeds folder in the navigation pane. Once subscribed, the feed will update automatically, and users can read the latest content directly in Outlook. Users can also manage their RSS feeds, including deleting or modifying existing feeds. From Microsoft:Manually add an RSS feed to Outlook
- In your web browser, copy the web address of the feed page from the address bar.
- In Outlook, in the Mail Navigation Pane, right-click RSS Feeds (Outlook 2013) or RSS Subscriptions (Outlook 2016), and then click Add a New RSS Feed.
- In the dialog box that appears, paste the address you copied earlier into the box, click Add, and click Yes.
6. Voting Buttons
Who doesn’t love a good vote? Voting Buttons is a feature in Microsoft Outlook that allows users to add voting options to their email messages. This feature can be useful in situations where users need to gather opinions or feedback from a group of recipients. Outlook allows users to customize the voting options, such as “Yes/No” or “Agree/Disagree,” and send the email to the desired recipients. Recipients can then simply click on their preferred option, and Outlook will automatically tally the votes and send the results back to the user. This feature can be especially useful for organizations, where decision-making often requires input from multiple parties. With Voting Buttons, users can easily and quickly gather feedback and make informed decisions based on the results. Voting Buttons can be accessed from the Options tab in the message window in Outlook, and users can customize the options as needed. From Microsoft:Add voting buttons
- Create an email message or reply to or forward a message that you received.
- On the Options tab, in the Tracking group, click Use Voting Buttons.
- Choose one of the following:
- Approve;Reject Use when you need an authorization for an action. For example, you can send an email request to several recipients seeking their approval of a project proposal.
- Yes;No Use when you need either a yes or a no. This is a good way to take a quick poll.
- Yes;No;Maybe Use when you don’t want to limit the choices to yes and no. This voting option offers an alternative response.
- Custom Use to create your own custom voting button names. For example, you can ask your colleagues to choose among three days of the week for a recurring weekly staff meeting.
7. Conversation View
Conversation View is a feature in Microsoft Outlook that groups related messages together, making it easier to follow a conversation. When enabled, Conversation View automatically groups all emails with the same subject line or conversation thread into a single conversation. This feature is especially useful for users who receive a high volume of emails or who are part of email chains involving multiple parties. Conversation View allows users to quickly access and review all emails related to a specific topic, without having to search through their inbox or sent items folder. Users can also choose to view only the messages they haven’t read yet, which can help them stay on top of their inboxes and prioritize their responses. This feature can be enabled or disabled from the View tab in Outlook, and users can customize the settings to their specific preferences. From Microsoft:Use Conversation view
- From any mail folder, such as your inbox, select View > Show as Conversations to toggle Conversation view on or off.
- Select All mailboxes or This folder.