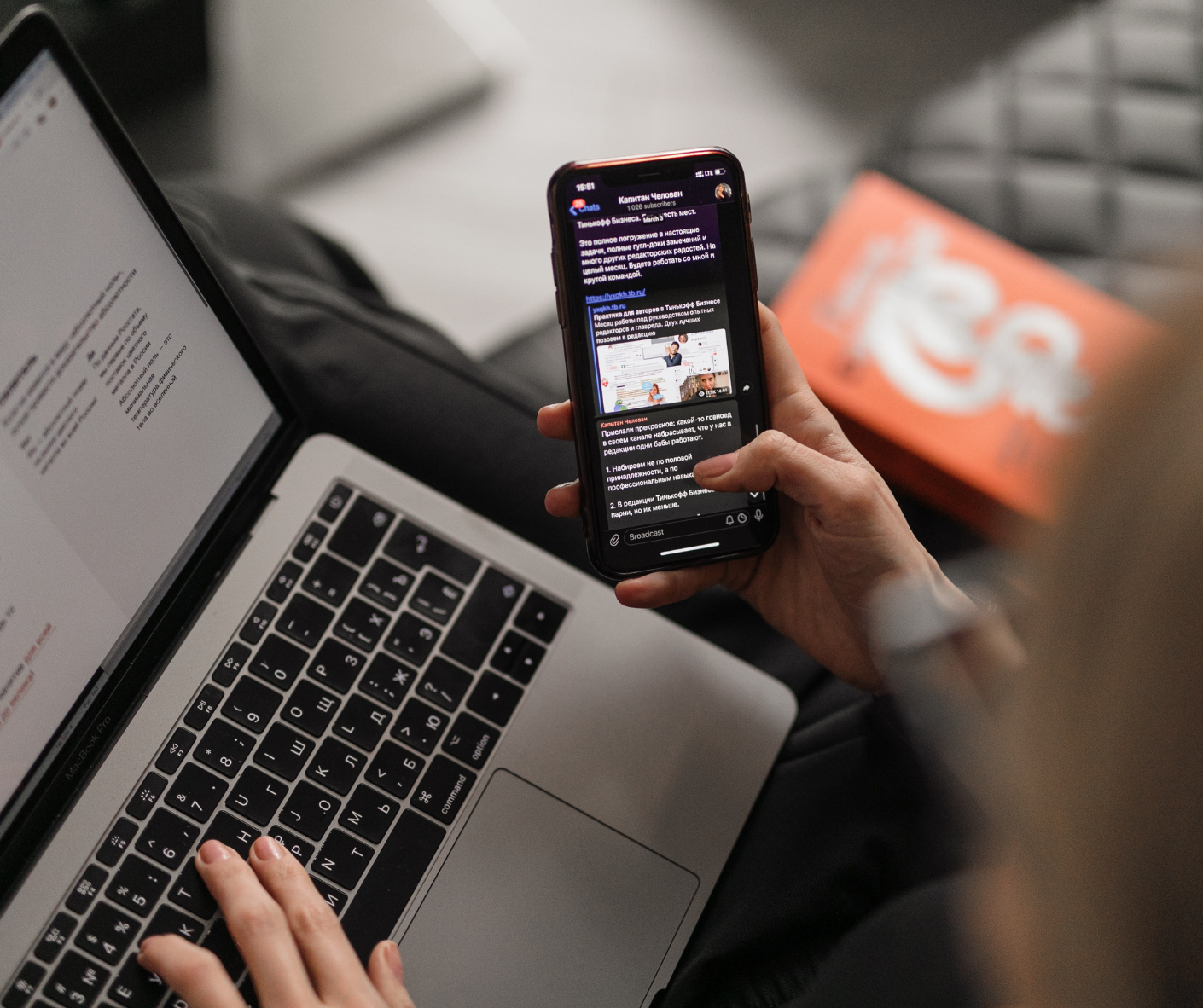If you’re looking for a wildly customizable and useful system for your office, Microsoft Office 365 is absolutely the first and last place to look. And one of the star jewels studded inside of the bedazzled 365 crown is OneNote, note-taking (if that wasn’t obvious) program for “free-form information gathering and multi-user collaboration” as they say.
No matter what you do day to day, inevitably you’ll leave a meeting with lots of ideas, questions, follow-ups, or to-dos. Microsoft OneNote gathers users’ notes (again – obviously), drawings, screen clippings, and audio commentaries so they can be shared with other users within the organization over the Internet or a network
Before OneNote, many of us would capture all these notes and reminders in a regular notebook, a sticky note, or, let’s face it, the back of a hand. But no matter how good your handwriting is – or how many hands you write on – things are going to fall through the cracks. But for us, since switching to OneNote, those problems have changed.
Our team can easily access our notes from anywhere and any device (with internet access) without having to worry about keeping up with a physical notebook or finding the hands we’ve written our notes on. And no one’s handwriting is causing arguments.
So here are a few of our best practices and favorite attributes to OneNote:
Creating new notebooks
To create a New Notebook, go to File > New and choose where you want to save your Notebook. If you have OneDrive, OneDrive for Business, or SharePoint, we recommend saving notebooks in one of these locations so you can access them from any device. After you’ve saved your notebook, you can choose to invite other people to your notebook. If you don’t want to do that now, you can always share the notebook later.
OneNote notebooks are organized by sections and pages. Each notebook contains section groups. Each section group contains sections. Each section contains pages. Notebook > Section > Groups > Section. You can organize your notebooks to suit your style of work.
For example, we use a notebook just for Leadership Team notes that includes three sections: Our weekly leadership team meeting notes with a new page for each meeting, company-wide meetings with ITS own section for each meeting, and a section for General Notes we need to keep and review at a later time.
Bottom line, there is no wrong answer on how to utilize OneNote – just determine what works best for you and stick with it for your regular work.
Capturing Notes
OneNote supports a ton of great ways to capture notes within the platform. You can obviously type your notes out using your keyboard. You can “ink” them (next section, promise)… if your device supports inking, like a Surface with a Surface pen. You can screen grab from other sources, such as a web page or another application on your device, or you can also ‘print’ pages to OneNote.
– Inking Notes
If you have terrible handwriting like some of us do, you may seldom use inking as it can cause difficulty writing straight on a Surface Book. However, OneNote does support page templates which can help in situations like this. To insert a template, go to (1) Insert, (2) Page Templates.
In this example, we’ve added a College Ruled page to help me keep my written notes straight. To get to the template, click “Blank” in the Templates page and select College Ruled. There is also an option for a grid if that’s more helpful for you. There are tons of out of the box templates you can use, so explore these as you may find some that are helpful for you.
Typically we’ll use inking to draw out conceptual images, such as process flows or charts. If you don’t have a steady hand and want to insert more ‘rigid’ shapes (such as circles, triangles, or straight lines), (1) Click the Draw tab then (2) choose the shape you want from the Shape selector.
On this tab, you can also use different types of ink, control the thickness of your lines.
– Insert captures and information from other applications
Inserting captures from other applications into your notes is something that will become common for you, as it has for us. Typically these are from usually from web pages, but they can also be from other applications. From the Insert tab on the Ribbon, you will see these options:
In this example, choose Screen Clipping which opens up the Screen Clip dialogue box. Just drag your mouse (or pen) over the section that you want to clip, and it will drop the clip into your page. You can even ink over the top of your clipping to call out specific items on the page.
You can also “print” from other applications into OneNote. If you’ve ever printed to a PDF, it’s similar. You don’t actually print anything, instead, use the print function to send a file to OneNote. Utilize the print dialogue box as normal and just change your printer to OneNote.
After you press ‘Print,’ you just tell OneNote where you would like to place the “printed” page.
If you are working in Outlook, you can quickly send information from Outlook by clicking “Send to OneNote.” This is great for sending email content over to OneNote – you can also send content from OneNote to Outlook. Our sales team uses this to quickly send meeting notes to customers.
Customize and Use Tags
Straight out of the box, OneNote includes several tags. You can find these in the Home portion of the ribbon. While the out of the box tags are fine, we’ve found that there are just SO MANY of them. You can, and should, customize the tags within your OneNote to fit your needs, deleting the ones you don’t need.
To customize your tags, expand the tags section and choose Customize Tags.
After you click customize tags, you can select any tags you want to get rid of and click the “x” as shown in (1). To create new tags, click New Tag (2).
Say “Chris” (which is clearly a made up name no one has) runs our Services Teams, so you may need to create a tag for any items to discuss with him. I type in the display name, choose a symbol and font color, and then choose Ok.
Done. Now that the tags are customized, you can start using them in your notes.
To add a new tag, place your cursor beside the note you want to tag and in the tag drop-down menu, select the appropriate tag.
But what happens if you have lots of tags across your notes? That’s where summary pages can help you! On the Home tab of the ribbon, click Find Tags. This will find all your tags across this notebook (you can also choose all notebooks, as shown below).
If you press Create Summary page (as shown in 3, below), this will create a new page in your notebook that brings all your tags into a single page. This is especially useful if you have several pages of notes with tags spread out across multiple pages. After every meeting, we aim to create a summary page of our to-do items.
Insert Meeting Notes
If you are capturing notes for a meeting, you can always insert the meeting details into any page. Click the Meeting Details button on the Home tab of the ribbon and choose the meeting (your meetings are pulled from Outlook). This will drop in the details of the meeting, including any people who were invited, the meeting details, and the time of the meeting.
Email Notes
You can easily email a page by clicking “Email Page” from the Home tab on the ribbon.
Add Onetastic
Onetastic is a great add-in for OneNote that allows you to run custom Macros inside OneNote, which you can download here.. My favorite is creating a table of contents.
Using OneNote on your mobile device
If your notes are saved to OneDrive, OneDrive for Business, or SharePoint, you can access them from any device. OneNote on a mobile device is great for capturing notes on the go, but frequently its best use can be at events and gatherings where you may want to grab content from something the presenter may be showing on a screen. If you’re able to capture them without making each blurry, you can then insert those photos right into your notes. Just click the camera icon on any page, and you can insert a photo from your Gallery or straight from the camera.
ProTip: Consider using the Office Lens app. It is available for download from your Google Play or the iOS App Store. Office Lens can format photos to make them easier to read. The Office Lens app took this first photo (which I took at an angle) and formatted it correctly into the second photo – making it easier for me to put into my notebook.
Conclusion
These tricks are just the tip of the iceberg, to say the least. OneNote is one of the most useful, collaborative, and robust items on the Microsoft docket. As just like most Microsoft programs, OneNote has a ton of features the average user doesn’t know about – many more than we can cover here.
Interested in learning more about Microsoft One note and other Microsoft apps? Give us a call at (864) 552-1291 and we’ll help you evaluate capabilities and options. Also, sign up for PTG Tech Talk for bi-monthly tech news and consider following us on LinkedIn, Facebook, and Twitter!