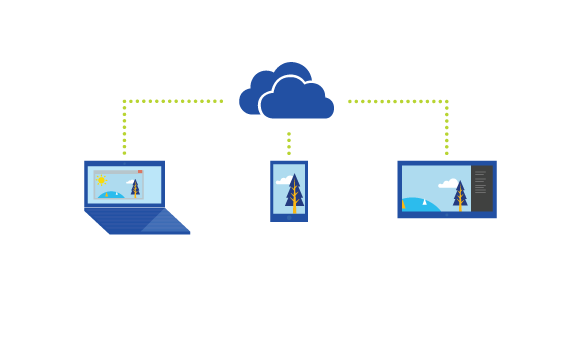File management is an area of office work where a lot of time gets lost.
If you’ve ever been in the awkward situation of searching for a file while your coworkers tap their fingers and huff under their breath, you’ll want to check out these OneDrive for Business features.
These tips and tricks for OneDrive help make files more organized, plus easier to share and locate.
With a little practice you can become the Office Power User that always knows where important files are.
Free up space in Windows 10
If you’re still using an older version of Windows, the time to switch to Windows 10 is now. Once you have Windows 10 installed, you can go to Settings > System > Storage and select “Free up space now.” Windows will determine what files and apps are taking up the most space on your PC. You can select items you want to delete (like files in your Recycle Bin) and then select Remove files.
Sync PC files to OneDrive
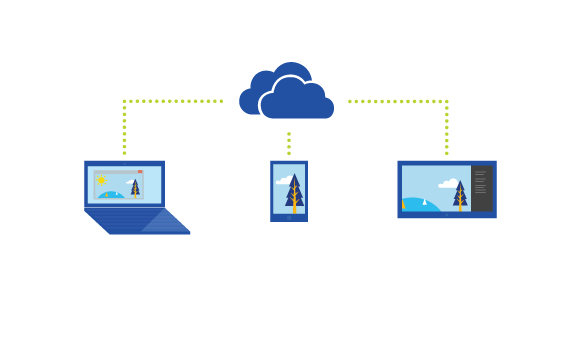
The first step is to take files stored locally on your device and put them in the cloud using OneDrive.
Open File Explorer and move the folders and files you wish to sync into your OneDrive. Word Documents, Powerpoints, Excel docs – basically any folders that contain a lot of files you work in frequently should be sent to OneDrive so they aren’t tied to just that one PC.
You can also use a feature known as “Known Folder Move” which will automatically sync your files from your Desktop, My Documents, and Pictures. Note: You should talk to your IT team or IT provider before turning this feature on as it could impact your bandwidth. You can learn more about Known Folder Move here.
Use the sync tool to work offline
The cloud enables us to work from anywhere, but what if you don’t have internet access in a car or that cove by the beach in Mexico? Did you know that up to 20,000 files or folders can be synced to your OneDrive for Business offline library?
The OneDrive for Business sync client lets you sync your OneDrive for Business document library, or SharePoint site library to your local computer.
First, you’ll need to download the OneDrive for Business sync app, make sure you’re signed in to your Office 365 portal and open OneDrive. Find the library you want to access offline and press “sync.” You can also use “Selective Sync” to avoid overloading a device with a small hard drive. This is found in “Preferences” in the OneDrive app. Unselect the folders you don’t want to sync, and you’re good to go.
Pin your frequently used files
For those files you use daily or open often, you can pin them to your Home screen to access them quickly. Tap File > Open > Recent, tap the More icon , select “Add to Home screen”.
Save attachements from your email to your OneDrive
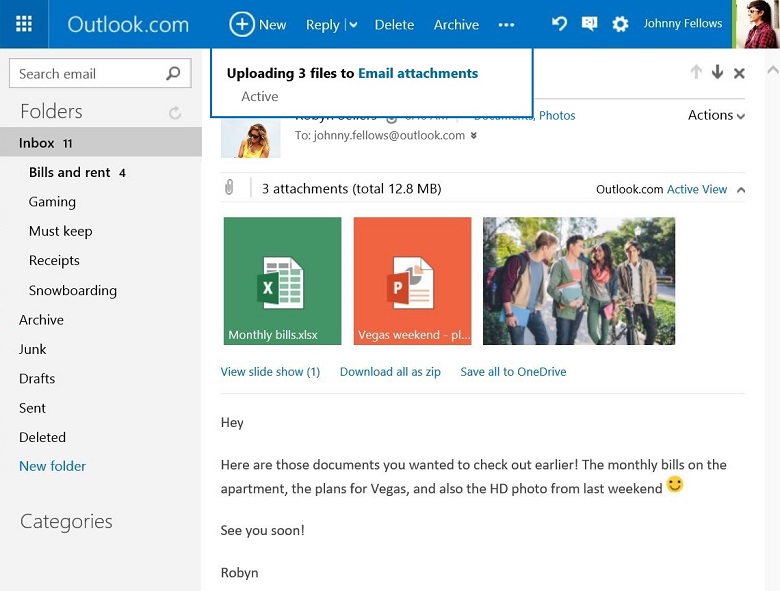
If you haven’t started using Teams yet, you probably spend most of your day in Outlook.
Did you know that you can save attachments you receive in Outlook directly to your OneDrive? In the Outlook Web App, click “Save to OneDrive” or “Save all to OneDrive”. Your files will be added to a OneDrive for Business folder called “Email attachments”. Once they are in your OneDrive, you can move them, or send them in another email as a cloud attachment.
Use the OneDrive app to access files on your Android or iPhone
Use the Files tab or Menu option to view all of your OneDrive files on your mobile device.
With a little practice, you’ll become a file master and really grow to appreciate the access and versatility OneDrive for Business offers when it comes to file management. When used correctly, it can do wonders for your productivity.
Need help setting up OneDrive in your business or organization?
{{cta(‘ec1d1254-7749-4fae-b3e0-6c3a3ab4aaec’)}}