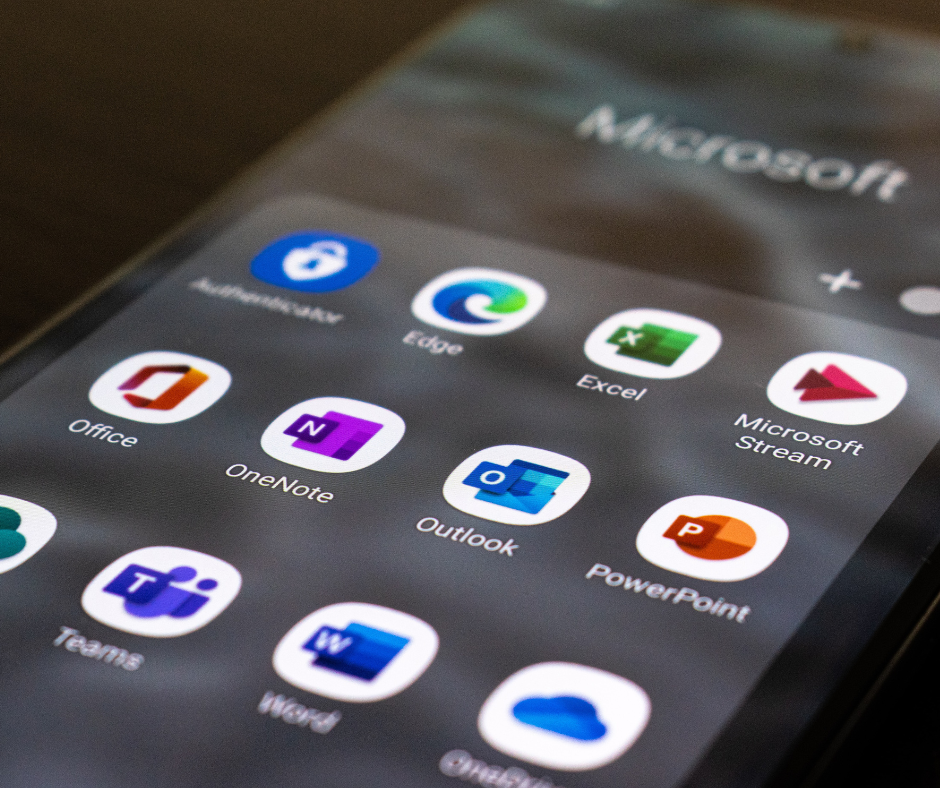Making your to-do list shouldn’t have to be its own item on your to-do list. Automating some of your to-do list items can help save you a little time and prevent tasks from falling through the cracks.
Microsoft has two lesser-known, but useful apps called Flow and To-Do, that can help you do just that. Both the apps are free for anyone to use.
First, let’s back up and cover what the programs do:
To-Do is (unsurprisingly) a to-do list app. If you’ve ever used Wunderlist (which Microsoft bought in 2017), To-Do will look familiar. It can be used on the desktop or mobile and will sync between different devices.
Flow is an app that automates small tasks, typically between two services. For example, you can create a flow to get a push notification when you get an email from your boss or save Office 365 email attachments to OneDrive. There are dozens of premade templates, and you can create your own. It’s free for anyone to use, but Office 365 users are probably going to get the most use out of it.
Now, let’s get into how these programs can help you automate to-dos. Before you begin, you’ll need to set up accounts with Microsoft To-Do and Microsoft Flow and make sure you’re logged into both. If you’re an Office 365 user, log in with your Office 365 credentials.
Create Recurring To-Dos
Most everyone has some recurring activity they have to do as part of their job - maybe you have to send out invoices at the end of every month or approve timesheets every week.
To-Do has the option to set up recurring to-dos, so they are automatically added to your to-do list at the appropriate time. Here’s how to set it up:
1. Open up To-Do and add a to-do.
2. Find it in your To-Do List and double-click on it to bring up the sidebar.

3. Set a Due Date. A new option will come up for “Repeat.”

4. Set it for however often you’d like the task to repeat on your to-do list. Options include Daily, Weekdays, Weekly, Monthly or Yearly. If you need to set it for a different time frame (like every three months), use the “Custom” option.
That’s it! You can set up as many of these as you need.
Creating To-Dos Based on Actions
Many to-do list items are triggered by some action (like getting an email from someone). Microsoft Flow can create To-Do list items based on specific actions. We’re going to focus on setting up items in the Microsoft To-Do app, but Flow works with other to-do apps.
Flow is free for everyone to use, but there are limits to the amount of “runs” and run frequency you get per month (free users get 750 runs, Office 365 users get 2,000 – there are paid options if you need more).
Because To-Do is a newer app, there aren’t existing templates in Flow, so you’ll need to create your own. Let’s set up a Flow to trigger a To-Do list item based on an email in Outlook from a VIP (like your boss or an important customer):
1. Open Flow and click “My Flows” in the top bar. Click “Create from Blank” towards to the top, right side of the screen.

2. On the next screen, you’ll have options to start with popular triggers. For this one, choose “When a new email arrives” – if you’re creating a different type of Flow, choose the appropriate trigger. If the option you need isn’t listed on the popular triggers, there is an option to search for connectors (programs) and triggers (actions).

3. Name your Flow. This is so you can identify it in Flow if you need to modify it later.
4. Click “Show Advanced Options” and enter the VIP’s email in the “From” box. You can also add other options here to set up more specific parameters.

For example, if you only want a To-Do item created when this person emails you an attachment, change “Has Attachment” to yes. Alternatively, If you want to create a flow where a To-Do item is created when anyone emails you an attachment, change “Has Attachment” to yes and leave the “From” box blank.
5. Click “+ New Step,” then “Add an Action.”
6. A new “Choose an Action” box will come up. In the Search bar, type “To-Do” then select Microsoft To-Do.

7. A list of actions will come up. Choose “Microsoft To-Do – Add a to-do.”

8. A new “Add a to-do” box will come up. Enter the Subject line of the To-Do. This will be what actually shows up in To-Do, so make it something descriptive.
You can add dynamic content to help you identify which specific email triggered the action. For this example, we’re making the subject of the To-Do item Email from Boss with the subject line of the email using dynamic content.

You can also add more information including due dates, reminders, and body content on this screen. The To-Do will not link to the email here, so we recommend using dynamic content to add the body of the email to the Body Content of the To-Do.
9. Click the “Save Flow” box at the bottom of the screen, then click “Done” at the top of the screen.
You’re done! When you get an email that meets your starting parameters, it will automatically create a to-do. If you added Body Content, you’ll need to double-click on the To-Do to see it.

This Flow was created based on receiving an email, but you can set up Flows based on triggers in other programs (like a new file is created in OneDrive or DropBox or a new record is created in Dynamics 365).
Advanced Options: This is a pretty basic Flow. You can get MUCH more granular using dynamic content and Conditions. To add Conditions, after you click “+New Step,” choose “Add a Condition.” From here, you can use dynamic content to create very specific conditions for triggers. You can also use it create branching logic (if yes, do this, if no, do that).
Some of the Conditions you can create are the same options you set up in Step 4. We recommend setting up as many of these parameters as possible in that “When a new email arrives” screen.
The reason for this is the “run” limits we mentioned above. If you enter the information in the “When a new email arrives” screen, the Flow will only run when it meets those starting parameters. If you leave that section blank and enter it in the “Conditions” section, the Flow will run every time you get an email so it can check for the Conditions. If you get a lot of emails, you run the risk of blowing through your limit pretty quickly.