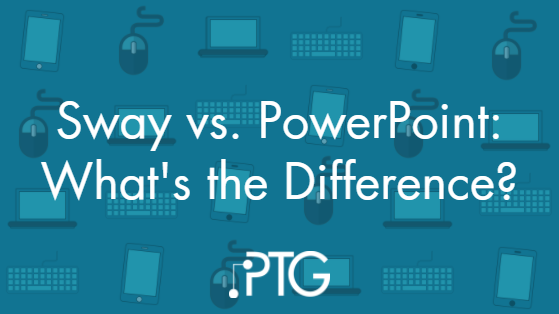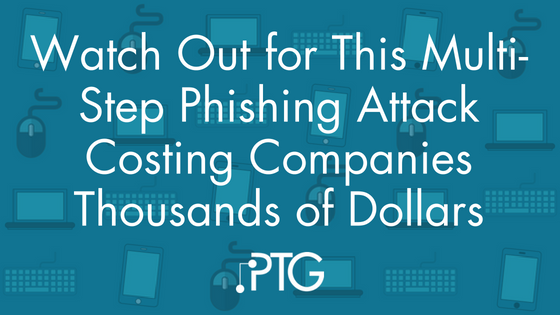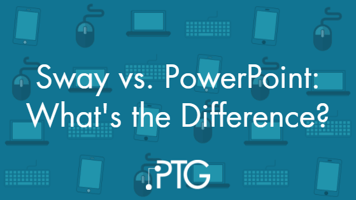 When we first wrote this comparison in 2015, Sway was a new app from Microsoft. It was fun and had its applications but was a little limited in scope. Since then, Microsoft has added a lot of new features, making this lesser known app a powerful tool for building interactive presentations.
When we first wrote this comparison in 2015, Sway was a new app from Microsoft. It was fun and had its applications but was a little limited in scope. Since then, Microsoft has added a lot of new features, making this lesser known app a powerful tool for building interactive presentations.
But the question remains – Why would you use Sway to make a presentation when PowerPoint already exists? What’s the difference?
The short answer: Not all presentations are created equal, and the two programs ultimately serve different purposes. Both can create content beyond just presentations.
PowerPoint is still the king of the slide deck and works best for content that will have a presenter. It can also be used to make simple videos, including screen recordings.
Sway can be used to create interactive presentations and content that don’t need a presenter. Sway works well with both image heavy (like portfolios) and text-heavy content (like reports).
Let’s look at the significant differences: 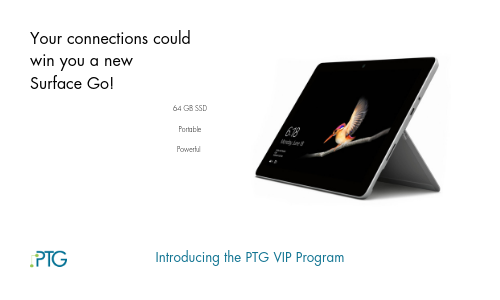
Creating Content
Layouts
PowerPoint: PowerPoint presentations can only be created in slideshow format. However, some features and effects can be used to make a presentation seem continuous. For example, you can add transitions and timers to run through presentations automatically.
Sway: Sway offers three different layout options for how the content is presented: vertical (like scrolling through a webpage), horizontal (continuous scroll sideways), and Slideshow (similar to PowerPoint). You can switch between layouts in the “Design” tab (click “Styles”).
Templates
PowerPoint: There are thousands of templates available for PowerPoint, many available when you open the program. You can also create your own presentation templates.
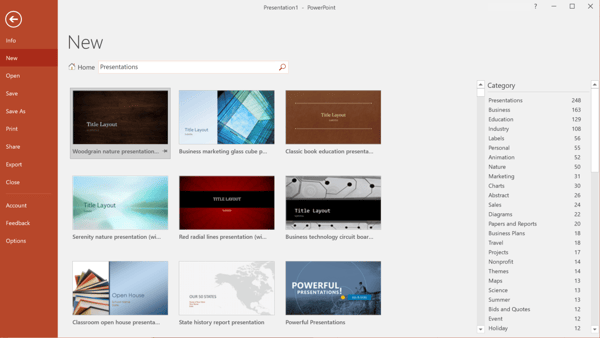
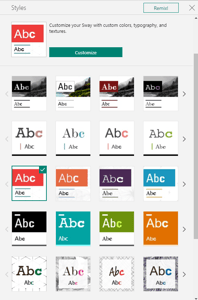
Sway: Sway is much more limited in available templates. There are a couple dozen available on the My Sways page. You can also save a Sway as a template.
Within Sway, there are few design templates called “Styles.” The word template is almost too strong in this case – these control the overall design only. They work with all of the layout choices and are customizable.
Adding Content
PowerPoint: You can manually add a wide variety of content to the presentation. Content you can add includes (but is not limited to): text, images (you can upload your own or use the Insert Online Pictures feature to search Bing), photo albums, charts and graphs (which you can create from within Powerpoint), audio and video, equations, screen recordings (which you can record from within Powerpoint), and so on. The latest version of PowerPoint lets you insert 3D objects (these have to be created outside of PowerPoint).
You can use the Insert Objects feature to insert entire files like Excel spreadsheets and Word documents.
Newer versions of PowerPoint include a feature called Design Ideas that will suggest a slide layout based on the content. It doesn’t work for every slide but will work for most slides with pictures and text included.
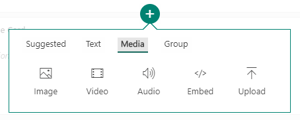 Sway: There are a few different ways you can add content to Sway.
Sway: There are a few different ways you can add content to Sway.
You can upload content (like a Word Document) directly to Sway and let it build the bones of your presentation for you. Sway supports OneDrive, so you can add content you’ve saved there.
You can pull in web content. From within Sway, you can search Bing and pull in content directly from sites like Wikipedia, Youtube, and Flickr. While you can limit your searches to Creative Commons Only, it’s ultimately up to you to respect other people’s copyrights and make sure you have the correct permissions for this.
Sway can also suggest content for you based on what you’ve already added.
Sharing
PowerPoint: Sharing your PowerPoint presentations is dependent on what version you’re using. If you have an Office 365 subscription, you can easily share by email or link. If you’re using a desktop version of PowerPoint that isn’t connected to Office 365, you’ll have to save your presentation and share it via email (or whatever you use to share other types of files).
Unless you lock the presentation before sending, though, whoever you share it with will get everything. If you want to send only the final presentation your best options are to lock the presentation so it cannot be edited, save as a PDF and send, or upload to a site like Slideshare.
Sway: With Sway, you have a few options for who you can share with (specific people, your coworkers, anyone) and what access they will get (view only or edit). You also can control whether or not they have access to share it with others. No matter which options you pick, though, you’ll need to send the recipients the link to your Sway.
You can also embed your Sway into other websites and share those. It will embed as an iframe.
Collaboration
PowerPoint: If you’re using PowerPoint as part of an Office 365 license, you can collaborate with multiple users at the same time. This feature is not available for the standalone software.
Sway: Since Sway is cloud-based, it includes collaboration. You’ll just need to make sure you select “Edit” in the “Invite people to…” section when creating a link.
Accessing and Using the Programs
How Do I Get It?
PowerPoint: PowerPoint must be purchased as part of an Office 365 license, an Office bundle license, or as a standalone license.
Some Office 365 licenses only include web versions of PowerPoint and other Office programs, which do not have the full functionality.
Sway: Sway can be used for free by anyone. It can be accessed on the web or via an iOS app (there currently isn't an Android option), or on Windows 10.
Sway can also be used as part of an Office 365 plan for businesses and schools. Sways users in Office 365 will have access to some additional features including more control over who can see your Sways and more content options.
Offline Usage
PowerPoint: The desktop version of PowerPoint can be used when you’re not connected to the internet, though you will not be able to save to a Cloud location or search for Online pictures. Other features will work as usual.
Sway: Sway is a web-app, so it can only be used when you have an internet connection, even if you are using the desktop or iOS app.
Access to New Features
PowerPoint: Office 365 users will get access to new PowerPoint features as soon as they are available.
PowerPoint users who have the standalone software or PowerPoint as part of a standalone Office bundle will need to purchase the latest version of the software to get access to the newest features.
Right now, the latest version is PowerPoint 2016 (or Office 2016), but Microsoft has already announced Office 2019, which will be released in late 2018.
Sway: Since Sway is a web app, users will have access to new features as soon as they’re available. The only features all users won’t have access to are the features exclusive to office 365 users.
There are no hard and fast rules about when to use Sway vs. when to use Powerpoint. Each has their strengths, but ultimately it comes down to how you build your presentation and how it’s being presented. Before deciding which program to use, take a few minutes to evaluate what your content is and who your audience is.
If you are creating a data-heavy presentation with charts that you’ll be presenting to an audience, Powerpoint is probably your best bet.
If you’re building a presentation dependent on imagery including a lot of online content or if your audience will be guiding themselves through the presentation, Sway is probably going to work better for you.
When should I use each?
There are no hard and fast rules about when to use Sway vs. when to use PowerPoint. Each has their strengths, but ultimately it comes down to how you build your presentation and how it’s being presented.
There will be overlap and some cases where either program works. Before deciding which program to use, take a few minutes to evaluate what your content is and who your audience is.
Do you need to add charts and graphs? Will you be presenting the data? Then PowerPoint is likely your best bet.
Do you need to pull in online content like videos from YouTube? Will the viewer be guiding themselves through the content? Then you’re probably better off with Sway.
(This blog was originally written in June 2015, and updated in March 2018)