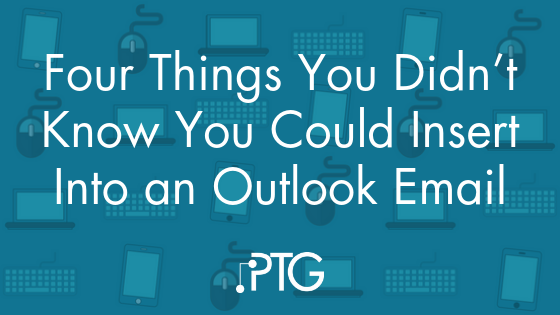(8)-1.png?width=300&name=Blog%20Post%20Title%20Graphics%20(USE%20THIS%20ONE)(8)-1.png) If you’re like most professionals, email takes up a lot of your day (probably too much of your day), and there is a good chance you’re using Outlook to do it. Outlook actually has a lot of features that can make email a little less annoying. But a lot of people don’t use these features—mostly because they don’t know about them.
If you’re like most professionals, email takes up a lot of your day (probably too much of your day), and there is a good chance you’re using Outlook to do it. Outlook actually has a lot of features that can make email a little less annoying. But a lot of people don’t use these features—mostly because they don’t know about them.
Some of the most convenient features that a lot of people don’t know about are in the “Insert” tab in the email compose window. There is a lot you can quickly insert into email when you’re writing them without having to switch windows or use an outside program.
Quick Note: We’re using the desktop version of Outlook 2016 on a Windows 10 PC to write this. If you’re using something different, you may not have all the same options.
1. Your Calendar Availability
![]() You don’t need to switch back and forth between your calendar and an email to include your availability. You can insert your calendar availability with just a few clicks. On the Insert ribbon, click the “Calendar” button. If you don’t see it, check in the “Include” section.
You don’t need to switch back and forth between your calendar and an email to include your availability. You can insert your calendar availability with just a few clicks. On the Insert ribbon, click the “Calendar” button. If you don’t see it, check in the “Include” section.
A dialog box will come up where you can specify what to include. You can choose specific days to include and how much information about the meetings to include (availability only or meeting details). Choose what details to put, and Outlook will insert your calendar into your email window.
If you’re using the Outlook web app, you can share your availability, but it works differently. In the email compose window, click the Calendar button near the send button. On the calendar that pops up, select the times that you’re available. It doesn’t import your calendar into this window, so double check your meeting times first.
2. Screenshots
![]() You can take screenshots directly within Outlook and insert them into an email—no outside programs needed. Under the Insert tab, click Screenshot. If you don’t see it, check under the Illustrations section.
You can take screenshots directly within Outlook and insert them into an email—no outside programs needed. Under the Insert tab, click Screenshot. If you don’t see it, check under the Illustrations section.
It’ll pull up all your open windows (for all programs). Click whichever you want to insert, and Outlook will insert a screenshot of the full window. It’ll also bring up a new ribbon for image editing, so you can do things like crop, add borders, etc.
If you’d prefer to insert a portion of the screen instead of choosing a window, click the “Screen Clipping” option. The email compose window will minimize, and a screenshot selection tool will come up. You’ll get image editing options here, too.
This isn't exclusive to Outlook. You can insert screenshots in Word, Excel and PowerPoint the same way. It's in the Insert tab in each of those programs, too.
3. Graphics like charts, 3D models, and SmartArt
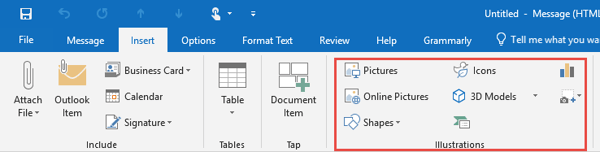
Some images you probably associate more with PowerPoint or Excel can be inserted directly into an Outlook email—just check the “Illustrations” section of the Insert tab. In addition to pictures and screenshots, you can insert:
- Shapes: Everything from arrows to basic shapes to callouts—these are especially useful if you need to label or call things out on a screenshot or picture you’ve inserted
- Icons: There are hundreds of different icons to choose from in a variety of categories. After you’ve added them, you can change the color (including outline) and size.
- 3D Models: You can upload your own or insert an image from a gallery (if you’ve ever wanted to insert a 3D rendering of a sloth into an email, now is your chance). You’ll be able to move it around and change the view before sending. Note: The recipients won’t be able to move it around, so position the object whatever way you want them to see it.
- SmartArt: This is the same as SmartArt in other Office programs. These are graphics to explain some sort of information. You can choose from graphics like org. charts, matrixes, process flows, lists, etc. They can be customized after inserting them into our email.
- Charts: These work like charts in Excel. Click Chart in the Insert Tab and choose the kind of chart you want to insert. A basic spreadsheet window will pop up so you can add your data. You can customize style and edit the data after you insert the chart.
These aren’t graphics, but if you look over the “Symbols” section, you can also insert equations and symbols. For symbols, if you don’t see what you’re looking for, click “More Symbols” to get a lot more options.
4. Pre-written text snippets
![]() Quick Parts are snippets of pre-written text you can insert into an email. These are helpful if you tend to write the same things over and over again. You can edit the text after inserting, so these can be used for entire sections of text or as templates.
Quick Parts are snippets of pre-written text you can insert into an email. These are helpful if you tend to write the same things over and over again. You can edit the text after inserting, so these can be used for entire sections of text or as templates.
To create a new Quick Part, write the text you want to save, then select it. In the Insert menu, click “Quick Parts” then “Save Selection to Quick Parts Gallery.” This will bring up a dialog box where you can add details. Give it a name you’ll be able to easily identify in the future.
The next time you need that text, click the Quick Parts button and select it from the drop-down. If you don’t see it in the ribbon, check in the “Text” section.
The Outlook Web App doesn’t have Quick Parts but it does have a similar feature called My Templates. Click the icon of the paper with a lightning bolt in the bottom right corner.