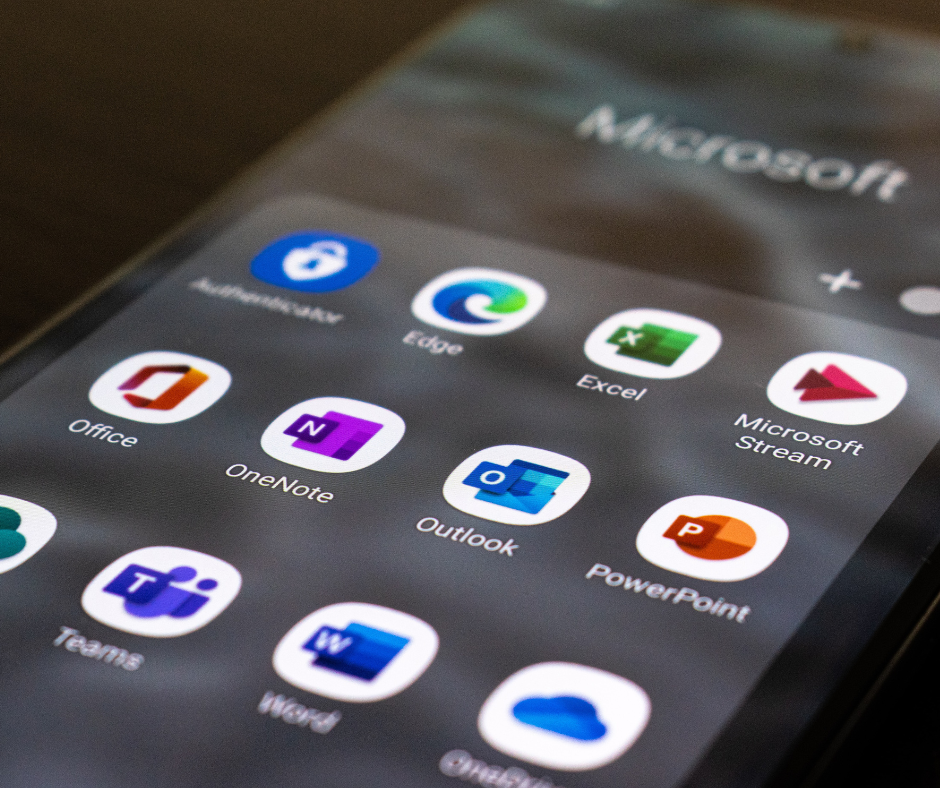Hey there! Microsoft has been adding new features to both Sway and PowerPoint since this blog was originally written. Read the new version of this blog post for the most up to date information.
Recently, Microsoft introduced a new presentation building app called Sway (read our introductory blog post here or view our Sway about Sway here). An obvious first question is "why would Microsoft introduce a new presentation building app when they already have PowerPoint?" The answer – because not all presentations are created equal.
While there are some definite overlaps, Sway presentations PowerPoint presentations are built differently, look different and serve different purposes.
Here is our breakdown of the differences:
What is it and what can I create?
Sway
Presentations. Sway is the newest presentation creation tool from Microsoft.
Powerpoint
Presentations - and more. Powerpoint is the most popular presentation creation software around and that's still its primary function. But it can also be used to do things like create images for social media and create video (especially when you add Mix).
Where does it live?
Sway
Sway is entirely online. Presentations are created and viewed in your browser or can be accessed with the free mobile app.
Powerpoint
Powerpoint is primarily a desktop application. With Office 365, you can get an online version with limited features. You can also access Powerpoint with the free mobile app.
Adding content
Sway
There are a few different ways you can add content to Sway.
- You can upload content (like a Word Document) directly to Sway and let it build the bones of your presentation for you.
- Sway supports OneDrive, so you can add content you’ve saved there – including graph you’ve made in Excel Online.
- You can pull in web content. From within Sway, you can search Bing and pull in content directly from sites like Wikipedia, Youtube and Flickr. Or you can search Twitter and pull embed Tweets directly into Sway. Or use SoundCloud to embed audio.
- You can let it suggest content for you. Sway will take your content into account and make suggestions for other content to add.
New types of content and new ways to add them to your presentation are constantly being added. Check the Office 365 blog for the latest Sway news.
Powerpoint
You can manually add a wide variety of content to the presentation. Content you can add includes (but is not limited to): text, images, photo albums, pictures, charts and graphs (which you can create from within Powerpoint), audio and video, equations, screen recordings (which you can record from within Powerpoint), and objects (like full Word docs or Excel spreadsheets).
Designing your presentation
 Sway
Sway
Compared to Powerpoint, your design options in Sway are limited. There are several templates with customizable colors (with more in the works to be added soon) to choose from. You can choose between horizontal or vertical scrolling. Your options are pretty limited, though.
The templates are built to look like one continuous page with different sections, so scrolling is a big part.
The best way to really customize your Sway is by using images. Sway is great for handling large images and using your own images as the background. Even though your choices for template are limited, by adding in your own images, you can make your presentation look like your own.
Powerpoint
Powerpoint comes with a ton of premade templates or you can design your own. Templates are built around slides. You can add transitions between slides but it’s primarily static content.
Collaboration
Sway
Sway has collaboration – meaning you and coworker(s) can work on the same presentation at the same time.
Powerpoint
If you only have a desktop version of Powerpoint, only one person will be able to edit the presentation at once. If you have Office 365, though, you and coworker(s) can work on the presentation at the same time in both the online and desktop interface.
Sharing
 Sway
Sway
Sway presentations can be shared a few ways. You can share directly with Facebook, Twitter or with a link. Or you can embed a presentation into a website. You can also control who can see the presentation and revoke access if needed.
Powerpoint
Sharing your Powerpoint presentations is dependent on what version you’re using. If you have an Office 365 subscription, you can easily share by email or link. If you’re using a desktop version of Powerpoint that isn’t connected to Office 365, you’ll have to save your presentation and share it via email (or whatever you use to share other types of files).
Accessibility
Sway
Anyone can use Sway for free with a Windows Live account. It’s also part of Office 365.
Powerpoint
To use Powerpoint, you’ll need either an Office 365 subscription or to buy the software.
When should I use each?
There are no hard and fast rules about when to use Sway vs. when to use Powerpoint. Each has their strengths but ultimately it comes down to how you build your presentation and how it’s being presented. Before deciding which program to use, take a few minutes to evaluate what your content is and who your audience is.
If you are creating a data-heavy presentation with charts that you’ll be presenting to an audience, Powerpoint is probably your best bet.
If you’re building a presentation dependent on imagery including a lot of online content or if your audience will be guiding themselves through the presentation, Sway is probably going to work better for you.